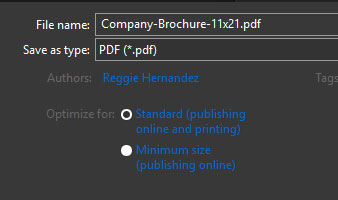The downloaded Word files can be edited using Microsoft Word 2007 or newer. Older versions of Word may not yield the same results.
These template designs use fonts that may not be already installed on your computer. Fonts are available here as a zip file. Please install prior to editing PDF so the main text sections remain within the company branding.
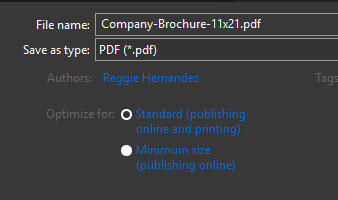
- The first step is to download the Word template from the website. I will be using the Company brochure as an example.
- Once the file is saved, please open the file with Word. These instructions and screenshots will reference Microsoft Word for Office 365 running on Windows 10. The steps should be very similar in other versions of Word.
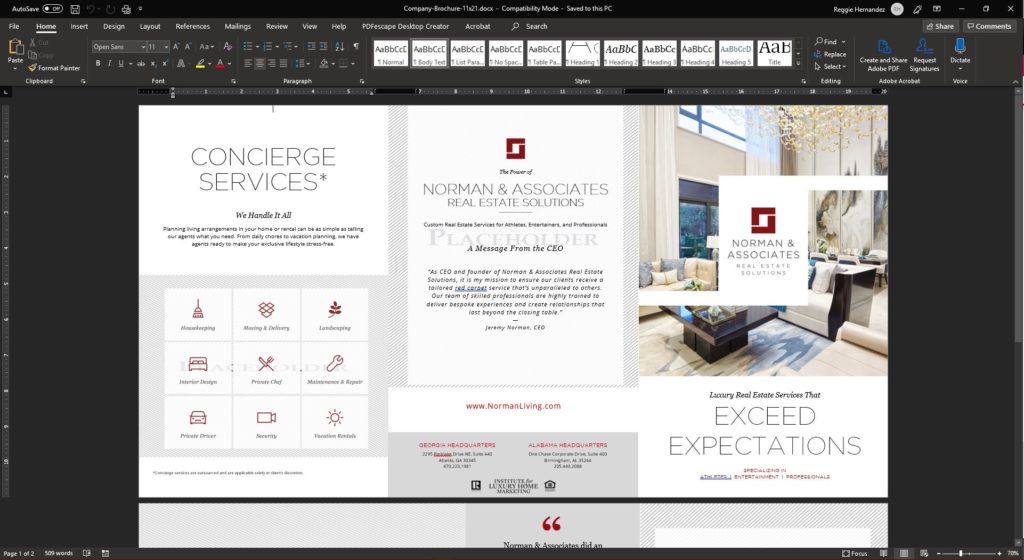
- To edit the text, simply click into any text field to activate the blinking cursor. You can change the headings, subheadings, and body of nearly the entire document. Please note the character count or line length when updating the template. The text box handles (shown as gray boxes along the dotted line below) can be stretched out to accommodate the new content. Use this with caution, it may unintentionally move other parts of the design.
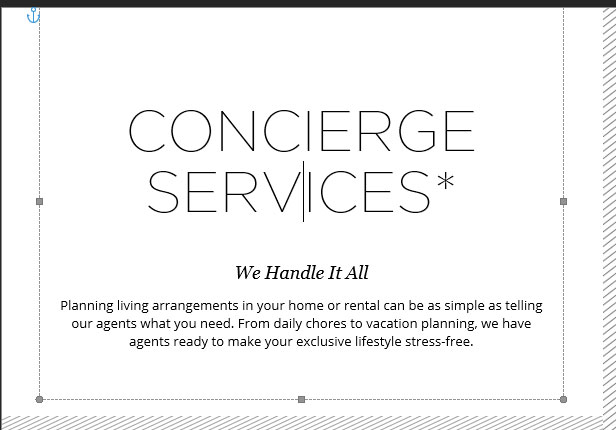
- Most templates use placeholders for images. Images can be added by right click the placeholder and selecting Change Picture > From a File. This will bring up a window where you may navigate to the location of the saved image. Please make sure to use the highest quality image whenever possible.
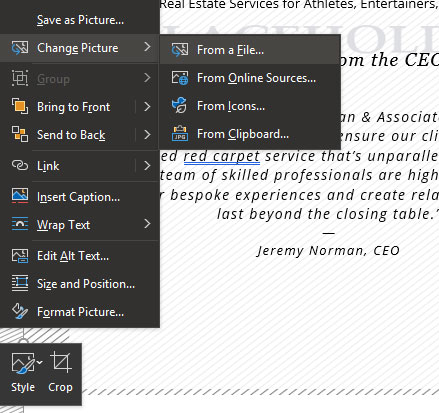
- If the image needs adjustments, right click the image and select Format Picture. Word offers some limited image correcting tools. It is preferred to make major corrections to the images before introducing them to the template.
- Please review all pages after completing image and text changes.
- Once the piece has been acceptably customized, save your file.
- Important: If you plan on sending your file to a commercial printer, it is highly recommended to save or export your file as a PDF. This will help produce much better results. To export a PDF from Word, go to File > Save As and make sure you select PDF as your file type.
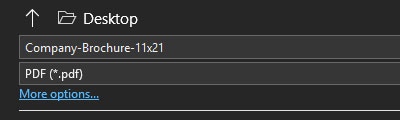
If given the option, please ensure “Standard” is selected as the optimization setting: